Preview
Sebelum memulai tutorial ini. Lihat terlebih dahulu gambar yang akan kita buat.Source File
Untuk mengikuti tutorial ini, silakan ambil gambar-gambar dari link berikut:Langkah 1
Mulai dengan membuka gambar jembatan di Photoshop. Saya memilih gambar ini karena ada banyak detail di dalamnya sehingga lebih menarik ketika dijadikan sketsa.Langkah 2
Ambil gambar tangan dan potong bagian yang tidak diperlukan.Langkah 3
Warna tangan tidak cocok dengan gambar latar. Kita perlu sedikit memperbaikinya. Tambahkan Adjustment Layer Hue/Saturation dengan setting seperti berikut.Langkah 4
Ambil gambar kertas dan simpan di atas tangan.Langkah 5
Beri Adjustment Layer Hue/Saturation dengan setting berikut untuk mengubah kertas timah menjadi kertas biasa.
Langkah 6
Gandakan gambar jembatan. Simpan di atas kertas. Ubah menjadi Clipping Mask dengan menekan Ctrl + Alt + G. Hilangkan warna dengan perintah Desaturate (Shift + U).Langkah 7
Gandakan gambar jembatan lalu balikkan warna dengan menekan Ctrl + I. Masukkan kembali gambar ke dalam kertas dengan menekan Ctrl + Alt + G.Langkah 8
Ubah blend mode layer menjadi Color Dodge. Ini akan mengubah gambar menjadi putih.Langkah 9
Aktifkan Gaussian Blur untuk memunculkan sketsa.Langkah 10
Anda bisa memperkuat sketsa dengan menggabungkan kedua layer, Ctrl + E, lalu menggandakan gambar teratas (Ctrl + J). Ubah blend mode layer ke Multiply. Jika dirasa sketsa yang diperoleh terlalu kotor, turunkan opacity layer teratas.
Langkah 11
Seleksi jempol yang harusnya berada di atas gambar. Tekan Ctrl + J lalu simpan layer di atas kertas.Langkah 12
Buat layer baru di atas tangan lalu lukis bayangan lembut kertas pada tangan.Langkah 13
Turunkan opacity layer sketsa yang bermode Normal hingga 15%. Ini akan memunculkan kembali bayangan dan highlight pada kertas.Langkah 14
Saya merasa sketsa ini terlalu rapi. Jadi, perlu sedikit dirusak. Aktifkan layer sketsa kedua, yang bermode Multiply, dan beri filter Angled Strokes.Langkah 15
Klik ikon New Filter untuk menambah filter baru dan pilih Filter Grain.Langkah 16
Sekarang lukis bayangan jempol pada kertas.Langkah 17
Bagian bawah kertas terlalu rapi, sangat tidak natural. Lukis hitam bagian itu menggunakan brush lembut.Langkah 18
Saya juga merasa bahwa kertas menjadi terlalu polos, terlihat terlalu datar. Saya perlu memberinya lebih banyak highlight. Di sini, saya menggunakan teknik yang dijelaskan di tutorial Quick Tip Psdtuts+, silakan baca tutorialnya untuk referensi lebih lengkap.
Aktifkan tool gradient, pilih gradasi hitam ke putih dengan tipe reflected dan blend mode Difference. Buat beberapa gradient di atas layer baru.

























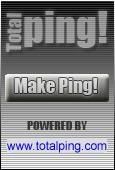








0 komentar:
Posting Komentar