Dalam tutorial ini, saya akan menunjukkan cara membuat teks “Loops” menggunakan font buatan sendiri. Kita akan menggambar karakter di Adobe Illustrator lalu mengimpor bentuk vektor yang diperoleh ke Photoshop.
Preview
Berikut adalah hasil akhir yang kita peroleh. Klik pada gambar untuk melihatnya di ukuran sebenarnya.Detail Tutorial
- Tingkat Kesulitan: Pemula, Menengah
- Software yang Digunakan: Adobe Photoshop, Adobe Illustrator
- Teknik yang Dipelajari: Clipping Mask, Membuat Custom Shape, Menggabungkan Path di Illustrator
- Lama Pengerjaan: 30 menit
Resource yang Dibutuhkan
Untuk mengikuti tutorial ini, silakan ambil terlebih dahulu resource berikut:Tutorial
Langkah 1: Mempersiapkan Bahan Dasar Karakter
Buka Illustrator dan buat file baru berukuran A4.
Langkah 2
Karakter teks yang kita buat terbuat dari bahan dasar lingkaran. Buat lingkaran dengan Stroke 40 pt. Kosongkan Fill.
Langkah 3
Klik File > Object > Expand. Pilih Stroke lalu klik OK. Klik kanan lingkaran yang sudah berubah menjadi donat dan pilih Ungroup.

Langkah 4
Gandakan hingga diperoleh 4 buah lingkaran. Kita akan membaginya sehingga diperoleh segmen 45 derajat, 90 derajat, dan 135 derajat.
Langkah 5
Sekarang kita mulai membuat segmen 45 derajat. Seleksi lalu hapus kedua titik di posisi jam 3 dan 6. Menggunakan tool pen, sambungkan kedua titik yang terpisah. Lakukan pada sisi yang lain hingga bentuk ini tertutup.

Langkah 6
Berikutnya adalah segmen 90 derajat. Hapus dua titik di posisi jam 3. Sammbungkan titik-titik yang terpotong.

Langkah 7
Untuk segmen 135 derajat. Kita perlu menghapus salah satu segmen garis di antara jam 3 dan 6.
Langkah 8
Inilah bentuk-bentuk dasar yang akan membentuk karakter.
Langkah 9: Karakter L
Buat garis dengan stroke 40 pt. Klik Object > Expand. Klik kanan dan pilih Ungroup.
Langkah 10
Ambil segmen 45 derajat. Putar segmen dan simpan di bawah persegi.
Langkah 11
Hapus segmen garis yang akan disatukan. Geser titik dari persegi hingga menyatu. Seleksi kedua titik yang menumpuk lalu klik ikon Connect di baris pilihan atau klik Objek > Path > Join.
Langkah 12
Buat lagi persegi untuk bagian ujung karakter L.
Langkah 13: Karakter O
Tambahkan dua O. Saya mengubah warna karakter agar dapat dengan mudah dibedakan.
Langkah 14: Karakter P
Ambil segmen 135 derajat.
Langkah 15
Tambahkan garis di bawahnya lalu gabungkan. Proses pembuatannya sama dengan proses pembuatan karakter L.
Langkah 16
Tambahkan lagi satu persegi di bagian atas karakter P.

Langkah 17: Karakter S
Terakhir, tambahkan segmen 45 derajat untuk karakter S. Inilah hasil akhir yang saya peroleh.
Langkah 18: Kembali ke Photoshop
Buat file baru dengan ukuran A4 di Photoshop.
Langkah 19: Mengambil Bentuk Vektor
Seleksi karakter di Illustrator lalu tekan Ctrl + C. Kembali ke Photoshop, tekan Ctrl + V untuk memasukkannya ke Photoshop. Pada pilihan Paste As pilih Path.

Langkah 20
Gandakan path dengan menggesernya ke atas ikon New Path. Hapus karakter-karakter lainnya hingga tersisa hanya satu karakter di setiap path.
Langkah 21: Menyiapkan Latar
Isi Background dengan gradasi dari abu-abu ke putih.
Langkah 22
Ambil tekstur beton dari Vandelay Premier lalu ubah blend mode layer ke Screen dan turunkan Opacity-nya.

Langkah 23: Menyatukan Karakter
Aktifkan path berisi huruf L. Klik ikon Adjustment Layers dan pilih Solid Color. Pilih warna merah.
Langkah 24
Ulangi terus dengan karakter lainnya.
Langkah 25: Menambahkan Kedalaman
Tahan Ctrl lalu klik thumbnail layer O pertama. Buat layer baru dan sisipkan di antara L dan O. Isi seleksi dengan hitam.
Langkah 26
Klik Filter > Blur > Gaussian Blur.
Langkah 27
Ubah layer menjadi Clipping Mask dengan menekan Ctrl + Alt + G.
Langkah 28
Ulangi proses ini dengan karakter berikutnya.
Langkah 29: Huruf S
Khusus untuk huruf S, beri Layer Style Gradient Overlay dengan gradasi dimulai dari warna O kedua. Turunkan Opacity layer ke 50% dan Fill ke 0%.

Langkah 30
Tahan Ctrl lalu klik path pertama yang berisi semua karakter Loops. Isi seleksi dengan hitam.
Langkah 31
Beri Layer Style Pattern Overlay dengan pola pixel dari PSDfreemium dan Stroke hitam.








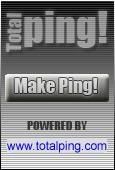








0 komentar:
Posting Komentar