Dalam tutorial ini kita akan membuat poster bertema petarung dan memasukkan bentuk-bentuk rumit dari brush pattern di Illustrator.
Preview
Sebelum memulai tutorial ini, silakan lihat hasil akhir poster yang akan kita peroleh.

Software yang Digunakan
- Adobe Photoshop
- Adobe Illustrator
Resource yang Dibutuhkan
Untuk mengikuti tutorial ini, silakan ambil terlebih dahulu resource berikut:
- Tribal Tatoos dari WeGraphics
- Vintage Grunge Ornaments dari WeGraphics
- Mixed Martial Art Vol2 dari WeGraphics
- Highly detailed shields vol1 dari WeGraphics
- Layered WaterColor Splatters dari WeGraphics
- Splatters and Swirls brushes dari WeGraphics
- Type Splatters dari WeGraphics
- Noise effect textures 2 dari WeGraphics
- Noise effect textures dari WeGraphics
- Ribbons Vector set dari WeGraphics
Tutorial
Langkah 1: Mempersiapkan File di Illustrator
Buat file baru berukuran A4. Aktifkan Ruler dengan klik View > Show Ruler. Dari ruler drag ke tengah kanvas untuk membuat guide.

Langkah 2: Membuat Brush Pola
Buat sebuah lingkaran, di tengahnya tambahkan sebuah segitiga. Klik sisi bawah untuk menambah titik baru. Atur posisi semua titik hingga diperoleh bentuk panah.

Langkah 3
Seleksi semua shape. Geser ke atas panel Brushes.

Langkah 4
Di kotak dialog yang muncul pilih Pattern Brush.

Langkah 5
Anda bisa mengatur setting lain dalam kotak dialog berikutnya. Setting ini bisa diubah kemudian dengan cara klik ganda brush pada Panel Brushes.

Langkah 6: Membuat Bentuk Rumit
Buat lingkaran di tengah-tengah kanvas. Mulai dengan klik pada pertemuan guide lalu geser sambil menahan Alt.

Langkah 7
Klik brush pola yang tadi kita buat untuk menggunakan di dalam lingkaran.

Langkah 8
Buat lagi lingkaran lebih besar, masih di posisi yang sama.

Langkah 9
Buat bentuk seperti di bawah. Bentuk ini merupakan kombinasi dari persegi yang dimodifikasi dan lingkaran. Geser bentuk ke panel Brushes dan simpan sebagai Pattern Brush.

Langkah 10
Aktifkan pola brush yang sudah kita buat ke dalam lingkaran.

Langkah 11
Buat bentuk di bawah. Bentuk ini adalah gabungan dari tiga segitiga berwarna hitam dan putih. Simpan bentuk ini sebagai brush pola. Saya yakin Anda sudah tahu caranya.

Langkah 12
Kali saya membuat dua lingkaran baru. Beri keduanya brush pola baru.

Langkah 13
Buat garis memotong bentuk rumit yang sudah kita peroleh.

Langkah 14
Klik kanan dan pilih Transform > Rotate. Isikan sudut sebesar 5 derajat dan klik Copy.

Langkah 15
Tekan Ctrl + D untuk mengulangi proses duplikasi dan transformasi hingga diperoleh satu lingkaran penuh dengan garis. Seleksi semua garis dan simpan di bawah bentuk rumit dengan menekan Ctrl + Shift + [.

Langkah 16
Berikutnya, saya membuat beberapa lingkaran dengan ketebalan berbeda.

Langkah 17
Ambil bentuk tribal dari WeGraphics.

Langkah 18
Seleksi bentuk tribal klik kanan dan pilih Transform > Reflect. Pilih Vertical dan klik Copy.

Langkah 19
Atur posisinya hingga membentuk cermin. Simpan bentuk sebagai brush pola baru.

Langkah 20
Buat lingkaran baru dan beri brush pola baru.

Langkah 21: Bekerja di Photoshop
Buat file baru berukuran A4. Ambil tool brush dan lukis hingga diperoleh latar seperti di bawah.

Langkah 22
Seleksi bentuk rumit di Illustrator, tekan Ctrl + C. Kembali ke Photoshop, tekan Ctrl + V. Simpan sebagai Smart Object agar bisa mempertahankan semua fungsi vektornya.


Langkah 23
Beri layer style berikut.


Langkah 24
Gandakan bentuk vektor lalu perkecil.

Langkah 25
Lukis bayangan secara manual hingga objek terlihat berada dekat dengan bentuk vektor besar.

Langkah 26
Gandakan lagi vektor dan perbesar hingga memenuhi kanvas. Turunkan opacity-nya ke 1%.

Langkah 27
Ulangi proses sebelumnya hingga diperoleh beberapa objek vektor dengan opacity berbeda-beda.

Langkah 28
Ambil tekstur noise dari WeGraphics.

Langkah 29
Ubah blend mode layer ke Screen.

Langkah 30
Gunakan brush-brush splatter dan grunge yang tersedia di daftar resource untuk memberi kesan kotor pada latar.

Langkah 31
Saya tambahkan layer baru dengan opacity rendah dan mengisinya dengan gradient radial dari hitam ke putih. Ini membuat warna-warnanya terlihat pudar.

Langkah 32
Sebagai pemanis saya gunakan brush Vintage Grunge dari WeGraphics.

Inilah hasil yang sudah kita peroleh.

Langkah 33: Menambahkan Gambar Petarung
Ambil Mixed Martial Art Vol2 dari WeGraphics. Di sana tersedia gambar dua orang petarung. Buka di Illustrator, copy lalu ke paste ke Photoshop sebagai Smart Object.

Beri layer style berikut.


Langkah 34
Beri adjustment layer Hue/Saturation dengan setting berikut. Ubah adjustment layer menjadi clipping mask dengan menekan Ctrl + Alt + G. Ini membuat adjustment layer hanya mempengaruhi layer petarung di bawahnya.


Langkah 35: Pita
Ambil Ribbons Vector set dari WeGraphics. Buka di Illustrator, paste sebagai Smart Object di Photoshop.

Langkah 36
Tambahkan layer mask. Aktifkan brush dengan opacity rendah. Gunakan brush splatter atau grunge dan lukis pita dengan hitam. Langkah ini akan memberikan tekstur pada pita.

Langkah 37
Buat path dengan tool pen. Bentuk path harus mengikuti kelengkungan pita.

Langkah 38
Aktifkan tool type. Klik path untuk menambahkan teks pada path.

Teks akan otomatis mengikuti kelengkungan path.

Langkah 40
Beri layer mask. Lukis hitam dengan brush grunge atau splatter untuk memberi tekstur pada teks.

Di bawah adalah hasil yang sudah kita peroleh.

Langkah 41: Perisai
Terakhir, saya ambil gambar vektor perisai dari WeGraphics.

Saya simpan perisai ini di belakang objek rumit dan menurunkan opacity-nya.

Hasil Akhir
Melalui tutorial ini, saya harap Anda mempelajari cara pembuatan bentuk rumit menggunakan brush pola di Illustrator yang ternyata sangat mudah. Jika ada pertanyaan, silakan tuliskan di kolom komentar di bawah.
Di bawah adalah hasil akhir tutorial yang kita peroleh.

Saya juga membuat tampilan alternatif dari poster ini. Di sini, Langkah 34 dilewati sehingga kedua petarung tetap hitam.

Di bawah, saya melakukan sedikit modifikasi dan mengubah formatnya dalam wallpaper. Saya menggunakan mockup iMac untuk melihat hasil akhirnya.






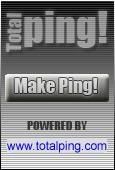








0 komentar:
Posting Komentar